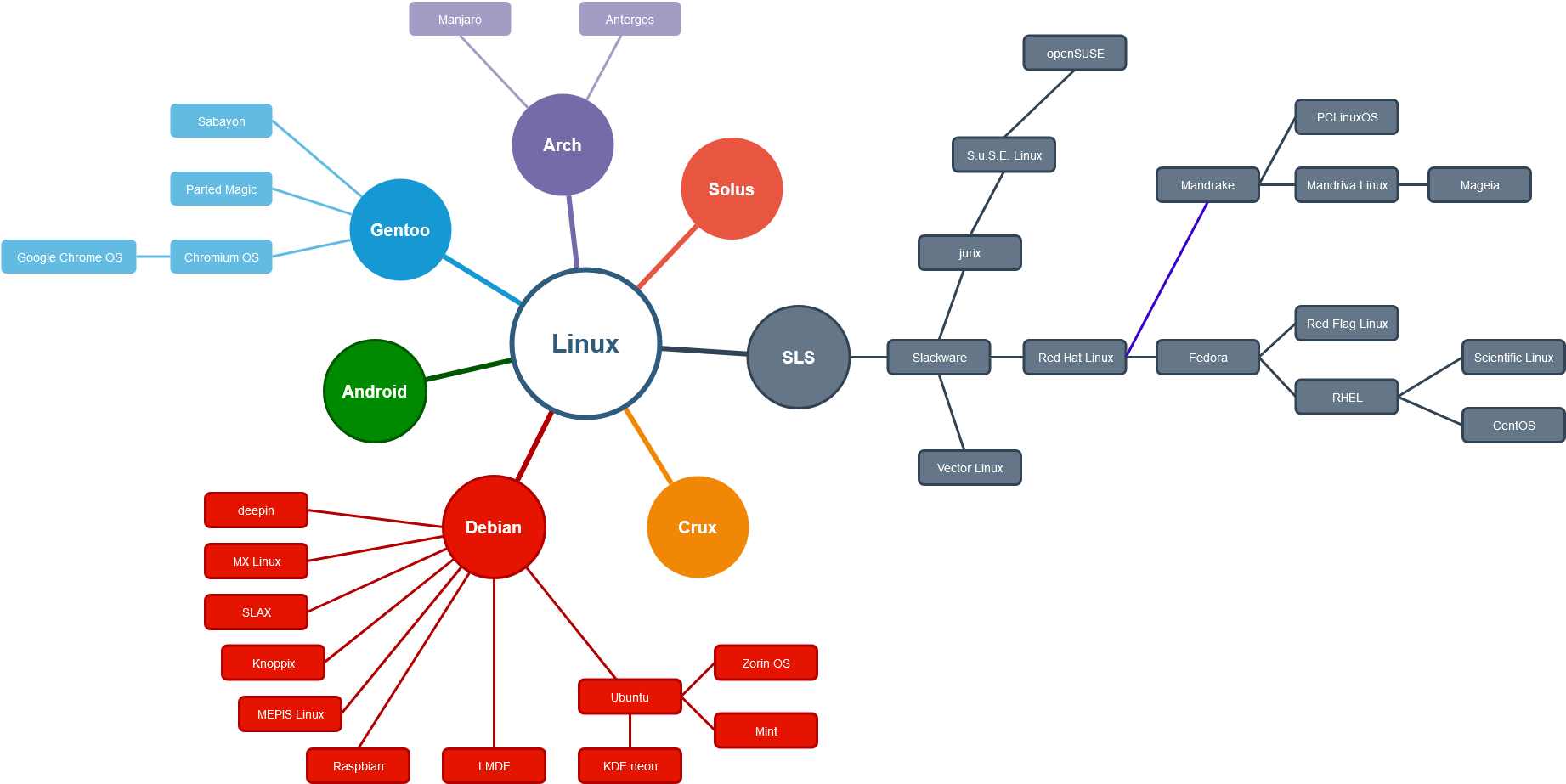Auf xdot.tk gibt es eine schöne Übersicht über alle Windows XP Upates, welche nach WinXP SP3 herausgekommen sind: Link
Kategorien
-
Neueste Beiträge
- [SAP] Drucker für Benutzer festlegen
- [SAP Fiori] Fiori Launchpad erweitern, Systeminformationen im Launchpad anzeigen
- [SAP Gateway] ODATA V4 Service für anonymen Zugriff einrichten
- [ABAP] Varianten eines Reports lesen
- Warum Krebspatienten so viel Gewicht verlieren
- [SAP Fiori] ABAP RESTful Application Programming Model (RAP)
- [SAP] Events und Typkoppelungen
- [SAP Gateway] Daten versenden über einen eventbasierten Aufruf einer OData-Funktion
- [ABAP] SE80: Tricks für den ABAP-Editor
- [SAP] Kurz- und Langtexte in Objekten suchen