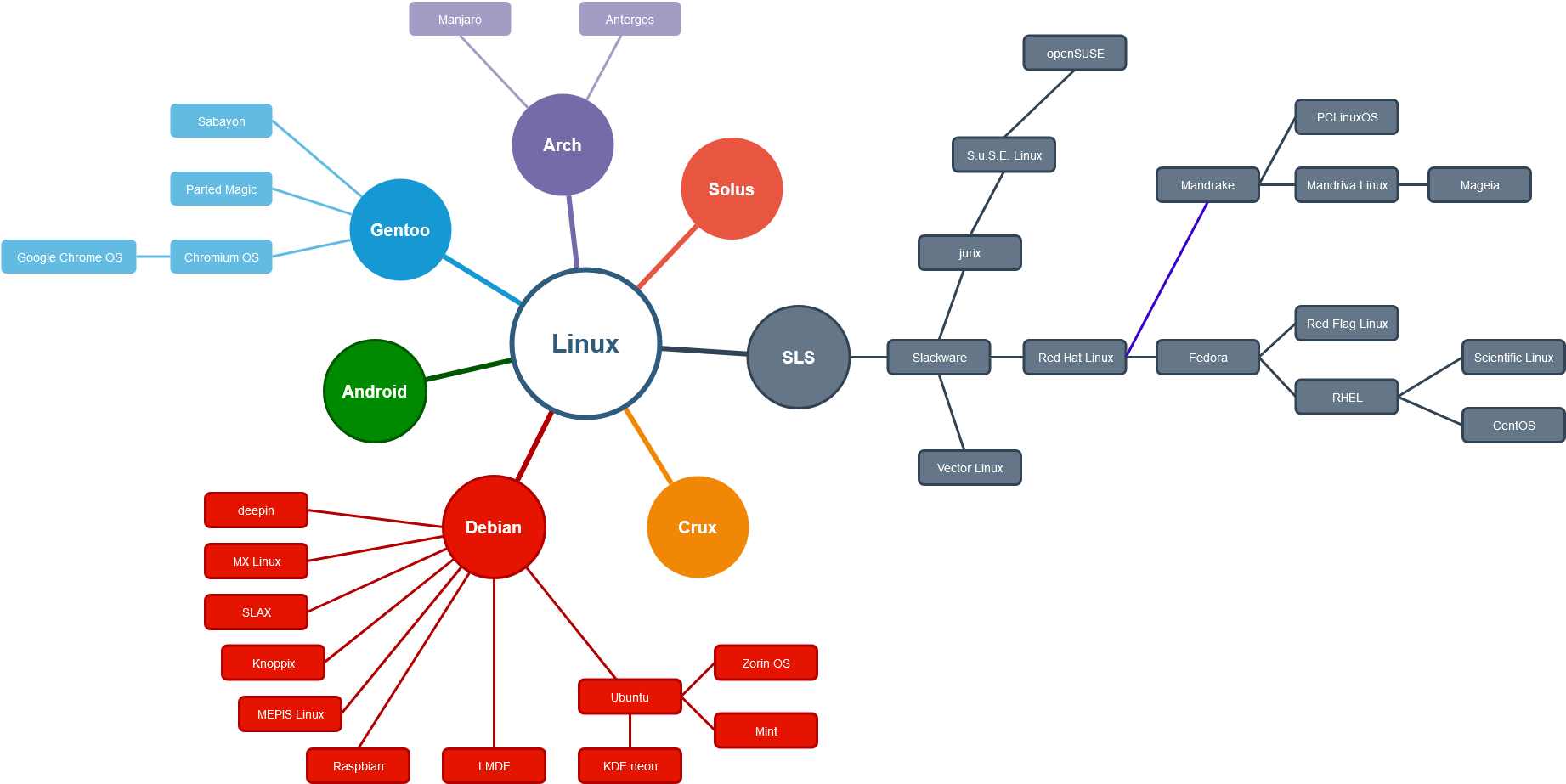So installiert man Linux direkt unter Windows 11
WSL Install Manual
Windows 10: Ubuntu im Desktopmodus nutzen – So geht´s
Kategorien
-
Neueste Beiträge
- [RAP] ODATA V4 Service und Fiori Elements App implementieren
- [ABAP] Übernahme von Dokumenteninfosätzen beim Anlegen von Einkaufsbelegen unterdrücken
- [ABAP] OpenSQL: Stringfunktionen
- [ABAP] OpenSQL: NULL-Indicator zum Anzeigen von leeren Rückgabemengen
- [ABAP] OpenSQL: Set-Indicator für das Aktualisieren von Spalten
- [ABAP] Repository-Infosystem: Views zu Objekten
- [ABAP] SALV-Table – Gruppen für Spaltenvorrat im SALV-Layout
- [ABAP] Retourenumlagerungsbestellungen lesen
- [SAP] Fabrikkalender / Feiertagskalender einrichten
- [ABAP] ABAP2XLSX: CSV-Datei schreiben