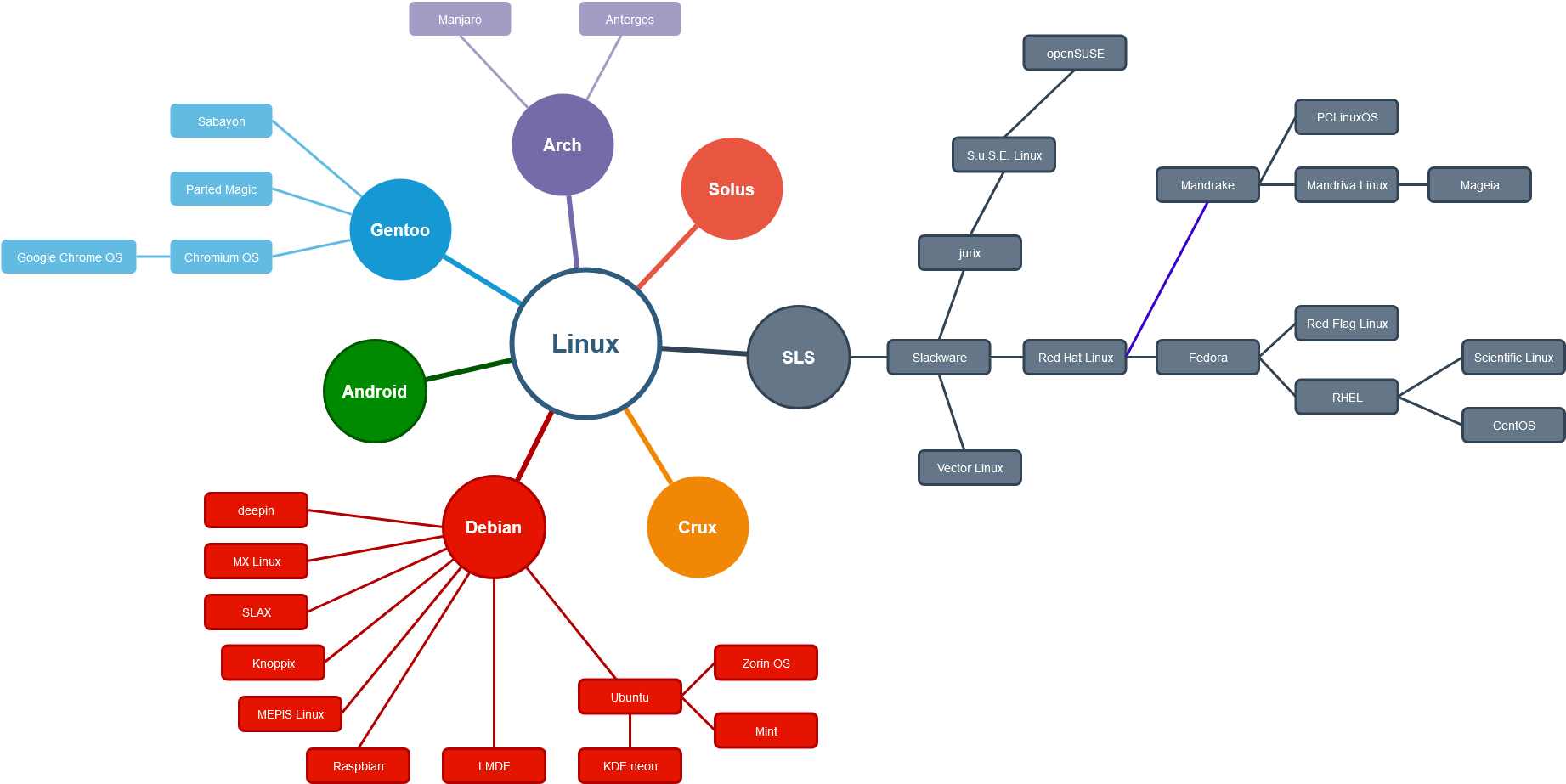Möchte man ein zentral genutztes Verzeichnis bei allen Userverzeichnissen des Systems automatisch bei Systemstart einblenden (mounten), nutzt man die Möglichkeit des “bindens” in der fstab. Man geht dabei wie folgt vor:
- Datei etc/fstab editieren
- Zeile hinzufügen:
/media/exthdd/docs /home/heinz/_docs none bind 0 0
- Zeile mit einem Enterzeichen abschließen, sonst meckert Linux
- fstab speichern
- Linux neu starten
Es wird somit das oben dargestellte Verzeichnis “/media/exthdd/docs” automatisch beim Start in “/home/heinz/_docs” eingeblendet. Durch das Einblenden werden alle schon vorhandenen Dateien in “_docs” ausgeblendet. Vorteilhaft ist es, wenn man das Verzeichnis “_docs” NICHT zuvor anlegt, sondern nur “/home/heinz”. Das eingeblendete Verzeichnis “_docs” kann nicht gelöscht werden, weder durch einen user noch durch root.
Das Aushängen des eingeblendeten Verzeichnisses erfolgt auf Kommandozeile wie folgt:
sudo umount /home/heinz/_docs
Weitere Informationen findet man hier: Link